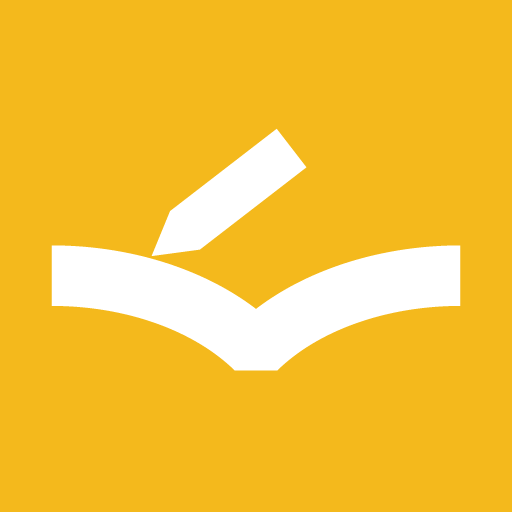Schedules
You can browse the learnings that you should review.
Checkbox
When there are the learnings to review today, checkboxes present at each item right edge. If the checkbox is turned checked, the schedule will become completed; otherwise keep underway. Ensure that you turn checked after reviewing a learning.
TIP
If you use the Rating Mode, a dialog to rate will be shown as soon as it is checked.
Menu of a day unit
Tapping a three dots icon button of the upper right-hand corner of each date group will present the menu of a day unit.
- Postpone one day – postpone all schedules in that day to the following day.
- Shift one day – move that day and all the following schedules to one day later than them.
Schedule menu
On iOS, swiping a schedule item will present the menu about the current schedule. On Android, keeping pressing (long tap) a schedule item will present it.
- Delete – The schedule can be deleted.
- Specify details and move – The schedule can be moved to the other date with details specified.
- Edit – The curent learning can be edited.
- Rereview – The current learning can be registered on the following day for reviewing it again.
- Postpone – The current learning can be postponed to the following day.
Specify details and move
- Move to – A date moved to can be specified.
- Move following schedules synchronously – the following schedules of the same learning as the current item can also be moved as many days as "Move to" field value.
- Abide by skipping settings – If the day of the week of "Move to" is one specified on Settings, it can be skipped.
WARNING
If "schedules synchronously" isn't used and the next schedule of the same learning as the current item exists at "Move to", it can't be moved.
Done Schedules
Tapping the clock icon button the upper right-hand corner takes you to done schedules page. On recently done schedules, a checked checkbox is displayed. If unchecked, the schedule will become active and shown on "Schedules" page again.
← Index Register Book →